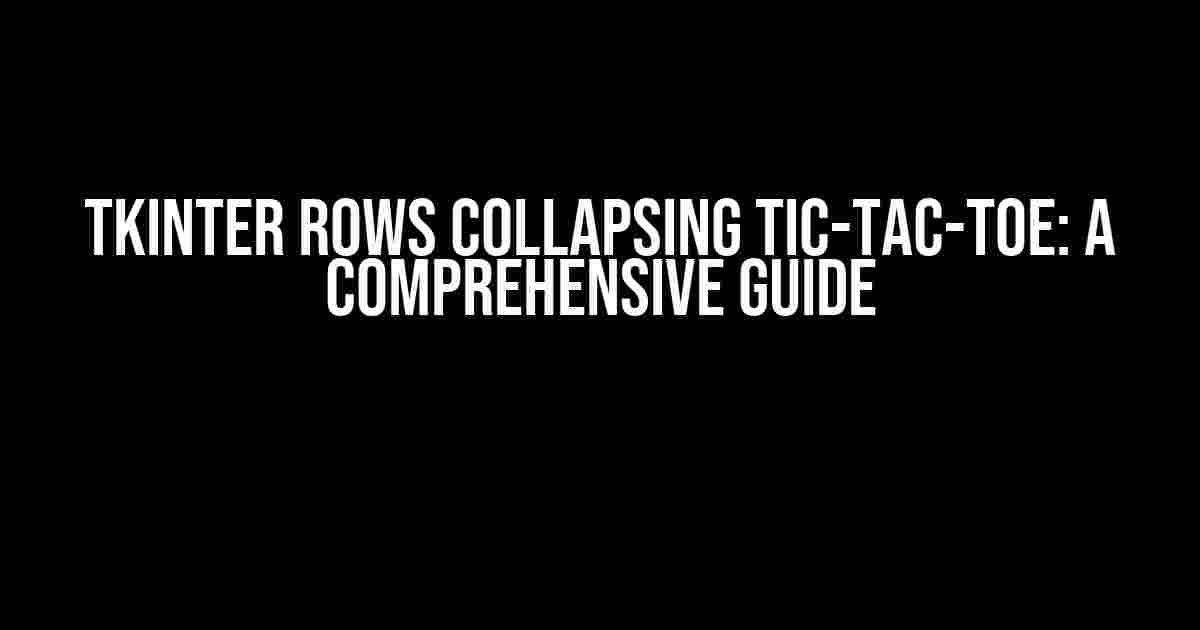Are you tired of playing the same old Tic-Tac-Toe game with fixed rows and columns? Do you want to take your game to the next level by incorporating dynamic rows that collapse and expand based on player moves? Look no further! In this article, we’ll show you how to create a Tkinter-based Tic-Tac-Toe game with collapsing rows using Python.
What is Tkinter?
Tkinter is a Python binding to the Tk GUI toolkit. It’s a powerful and easy-to-use library that allows you to create graphical user interfaces (GUIs) for desktop applications. With Tkinter, you can create windows, buttons, labels, and other widgets to build a fully functional GUI.
What is Tic-Tac-Toe?
Tic-Tac-Toe is a classic game played between two players, X and O. The game is played on a 3×3 grid, where each player takes turns marking a square. The first player to get three of their marks in a row (horizontally, vertically, or diagonally) wins the game.
Why Collapsing Rows?
Collapsing rows add a new level of excitement to the classic Tic-Tac-Toe game. Imagine being able to hide or show rows based on player moves, creating a more dynamic and engaging gameplay experience. With collapsing rows, you can:
- Create a more challenging game by hiding rows that are no longer relevant to the game.
- Reduce clutter and focus on the most important parts of the game.
- Enhance the overall user experience with a more interactive and responsive GUI.
Setting Up the Game
Before we dive into the code, let’s set up the game environment. Create a new Python file and import the necessary libraries:
import tkinter as tk
from tkinter import messageboxCreate a Tkinter window with a title:
root = tk.Tk()
root.title("Tkinter Rows Collapsing Tic-Tac-Toe")The Game Grid
Create a 3×3 grid to represent the Tic-Tac-Toe game board. We’ll use a list of lists to store the game state:
game_state = [[None for _ in range(3)] for _ in range(3)]Create a Tkinter frame to hold the game grid:
game_frame = tk.Frame(root, bg="white")
game_frame.pack(fill="both", expand=True)Creating the Game Buttons
Create a function to generate the game buttons:
def create_game_buttons():
buttons = []
for i in range(3):
row = []
for j in range(3):
button = tk.Button(game_frame, text="", width=5, height=2, command=lambda i=i, j=j: click(i, j))
button.grid(row=i, column=j)
row.append(button)
buttons.append(row)
return buttonsThe `create_game_buttons` function creates a 3×3 grid of buttons and stores them in a list of lists. Each button has a command associated with it, which will be triggered when the button is clicked.
The Click Function
Create a function to handle button clicks:
def click(i, j):
if game_state[i][j] is None:
game_state[i][j] = "X" if player_turn else "O"
buttons[i][j].config(text=game_state[i][j], state="disabled")
check_win()
player_turn = not player_turn
else:
messagebox.showinfo("Error", "Button already clicked!")The `click` function updates the game state, disables the button, and checks for a win. If the button is already clicked, it displays an error message.
Collapsing Rows
Create a function to collapse rows based on the game state:
def collapse_rows():
for i in range(3):
row_empty = all([cell is None for cell in game_state[i]])
if row_empty:
for j in range(3):
buttons[i][j].grid_remove()
else:
for j in range(3):
buttons[i][j].grid()The `collapse_rows` function checks each row for empty cells. If a row is empty, it removes the buttons from the grid. If a row is not empty, it shows the buttons.
Checking for a Win
Create a function to check for a win:
def check_win():
for i in range(3):
if all([cell == game_state[i][0] for cell in game_state[i]]):
messagebox.showinfo("Win", "Player " + game_state[i][0] + " wins!")
root.quit()
if all([cell == game_state[0][i] for cell in [game_state[0][i], game_state[1][i], game_state[2][i]]]):
messagebox.showinfo("Win", "Player " + game_state[0][i] + " wins!")
root.quit()
if all([all([cell is not None for cell in row]) for row in game_state]):
messagebox.showinfo("Draw", "It's a draw!")
root.quit()The `check_win` function checks for horizontal, vertical, and diagonal wins. If a win is detected, it displays a message box and quits the game. If all cells are filled and no win is detected, it’s a draw.
Running the Game
Create a main function to run the game:
def main():
global player_turn
player_turn = True
buttons = create_game_buttons()
collapse_rows()
root.mainloop()The `main` function initializes the game state, creates the game buttons, and starts the Tkinter event loop.
Conclusion
With this guide, you’ve learned how to create a Tkinter-based Tic-Tac-Toe game with collapsing rows. You’ve seen how to create a dynamic GUI, handle button clicks, and implement game logic. Take your game to the next level by experimenting with different GUI designs and game variations!
| Keyword | Description |
|---|---|
| Tkinter | A Python binding to the Tk GUI toolkit. |
| Tic-Tac-Toe | A classic game played between two players, X and O. |
| Collapsing Rows | A feature that allows rows to hide or show based on player moves. |
Remember to experiment with different GUI designs and game variations to take your game to the next level!
- Create a new Python file and import the necessary libraries.
- Set up the game environment by creating a Tkinter window and frame.
- Create a 3×3 grid to represent the Tic-Tac-Toe game board.
- Generate the game buttons and store them in a list of lists.
- Implement the click function to handle button clicks.
- Create a function to collapse rows based on the game state.
- Check for a win by implementing the check_win function.
- Run the game by creating a main function and starting the Tkinter event loop.
Happy coding, and don’t forget to have fun!
Frequently Asked Question
Tkinter rows collapsing tic-tac-toe, got you puzzled? Fear not, friend, for we’ve got the answers to your most pressing questions!
Why do my Tkinter rows keep collapsing in my Tic-Tac-Toe game?
This might be due to the way you’re using the grid geometry manager. Make sure you’re setting the `rowconfigure` and `columnconfigure` methods to allow your widgets to expand. You can do this by setting the `weight` parameter to a non-zero value, like this: `root.rowconfigure(0, weight=1)` and `root.columnconfigure(0, weight=1)`. This will allow your widgets to take up the available space and prevent the rows from collapsing.
How do I fix the alignment of my buttons in the Tic-Tac-Toe grid?
Another common issue! To fix the alignment of your buttons, you can use the `sticky` parameter when calling the `grid` method. For example, `button.grid(row=0, column=0, sticky=’nsew’)`. This will make the button expand in all directions, ensuring it takes up the entire cell. You can also use `sticky=’ew’` to make it expand horizontally or `sticky=’ns’` to make it expand vertically.
Can I use the Pack geometry manager instead of Grid for my Tic-Tac-Toe game?
While you can use the Pack geometry manager, it’s not the most suitable choice for a Tic-Tac-Toe game. Pack is more suited for simple, linear layouts, whereas Grid is better for creating complex, table-like structures. With Grid, you can easily create a 3×3 grid for your Tic-Tac-Toe game and have more control over the layout. If you really want to use Pack, you’ll need to get creative with frames and nested layouts, but Grid is the way to go for this type of game.
How do I update the buttons’ text in my Tic-Tac-Toe game when a player makes a move?
To update the buttons’ text, you’ll need to use the `config` method. You can do this by calling `button.config(text=’X’)` or `button.config(text=’O’)` depending on the player’s move. Make sure to keep a reference to the button widgets so you can access them later to update their text. You can also use a binding to associate a function with the button’s click event, and then update the text within that function.
Can I reuse the same button widgets for each move in my Tic-Tac-Toe game?
While it’s technically possible to reuse the same button widgets, it’s not the most elegant or efficient approach. Instead, consider creating a new button widget for each cell in the Tic-Tac-Toe grid. This will make it easier to manage the game state and update the buttons’ text accordingly. You can create a 3×3 list of button widgets and then access each one individually to update its text when a player makes a move.