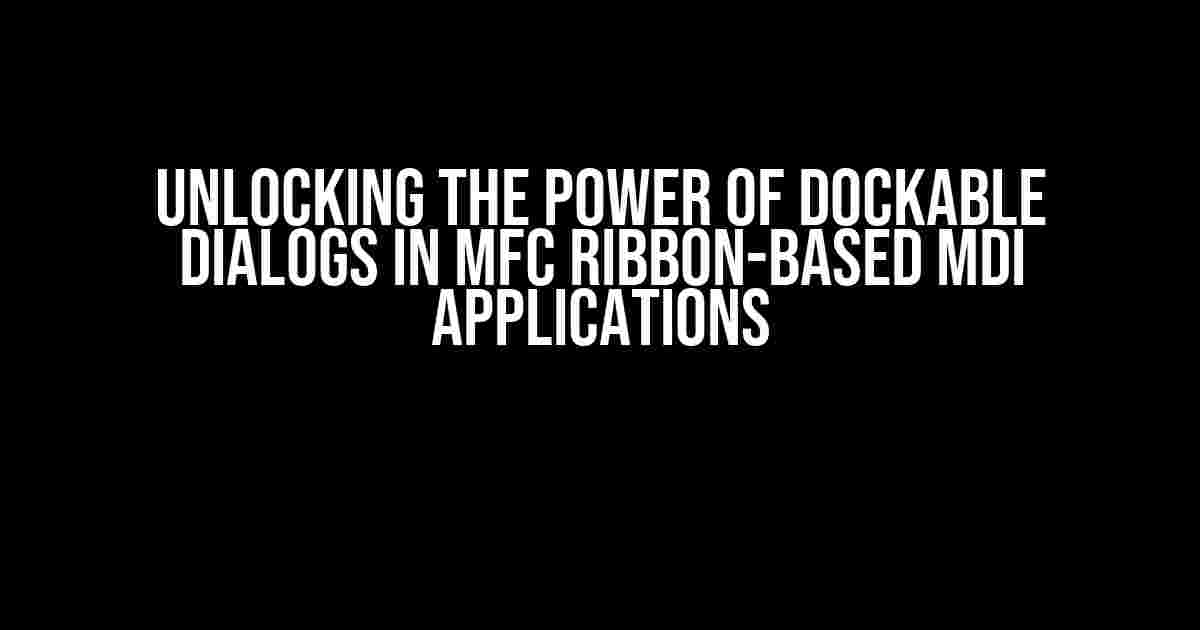Are you tired of dealing with clunky and inflexible dialog boxes in your MFC ribbon-based MDI applications? Do you want to take your user interface to the next level by making your dialogs behave like dockable panes? Look no further! In this comprehensive guide, we’ll show you how to create a seamless and intuitive user experience by recreating the dockable pane behavior of MFC’s CDockablePane class for your dialogs.
Understanding theConcept of Dockable Panes
In an MFC MDI application, a dockable pane is a window that can be docked or undocked from the main frame window. This allows the user to customize their workspace and work more efficiently. CDockablePane is a built-in MFC class that provides this functionality, but what if you want to achieve the same behavior with your dialogs?
Why Use Dockable Dialogs?
- Improved User Experience**: Dockable dialogs provide a more flexible and intuitive way for users to interact with your application.
- Increased Productivity**: By allowing users to customize their workspace, you can improve their overall productivity and efficiency.
- Enhanced Customization**: Dockable dialogs give users the freedom to arrange their workspace according to their preferences, making your application more user-friendly.
Step-by-Step Guide to Creating Dockable Dialogs
To create a dockable dialog, we’ll need to create a custom dialog class that inherits from CDialog and overrides the necessary functions to achieve the dockable behavior. We’ll also need to create a custom dock site class that will manage the docking and undocking of our dialog.
Step 1: Create a Custom Dialog Class
class CDockableDialog : public CDialog
{
DECLARE_DYNAMIC(CDockableDialog)
public:
CDockableDialog(UINT IDD, CWnd* pParentWnd = nullptr);
~CDockableDialog();
protected:
afx_msg void On_WM_SIZE(UINT nFlags, CSize sizeNew);
afx_msg void On_WM_NCHITTEST(CPoint point);
afx_msg void On_WM_GETMINMAXINFO(MINMAXINFO *lpMMI);
afx_msg void On_WM_WINDOWPOSCHANGING(LPWINDOWPOS lpwndpos);
afx_msg void On_WM_WINDOWPOSCHANGED(LPWINDOWPOS lpwndpos);
private:
CRect m_rcDialogRect;
};
Step 2: Implement the Dockable Behavior
In the above code, we’ve overridden the necessary functions to achieve the dockable behavior. Now, let’s implement these functions:
void CDockableDialog::On_WM_SIZE(UINT nFlags, CSize sizeNew)
{
CDialog::On_WM_SIZE(nFlags, sizeNew);
// Update the dialog's rect
m_rcDialogRect.SetRect(0, 0, sizeNew.cx, sizeNew.cy);
}
void CDockableDialog::On_WM_NCHITTEST(CPoint point)
{
// Check if the user is clicking on the dialog's caption
if (point.y <= 30) // assuming the caption height is 30 pixels
{
return HTCAPTION;
}
return CDialog::On_WM_NCHITTEST(point);
}
void CDockableDialog::On_WM_GETMINMAXINFO(MINMAXINFO *lpMMI)
{
// Set the minimum and maximum size for the dialog
lpMMI->ptMinTrackSize.x = 200;
lpMMI->ptMinTrackSize.y = 100;
lpMMI->ptMaxTrackSize.x = 400;
lpMMI->ptMaxTrackSize.y = 300;
CDialog::On_WM_GETMINMAXINFO(lpMMI);
}
void CDockableDialog::On_WM_WINDOWPOSCHANGING(LPWINDOWPOS lpwndpos)
{
// Update the dialog's rect based on the new window position
m_rcDialogRect.SetRect(lpwndpos->x, lpwndpos->y, lpwndpos->cx, lpwndpos->cy);
CDialog::On_WM_WINDOWPOSCHANGING(lpwndpos);
}
void CDockableDialog::On_WM_WINDOWPOSCHANGED(LPWINDOWPOS lpwndpos)
{
// Notify the dock site that the dialog's position has changed
CDockSite* pDockSite = GetDockSite();
if (pDockSite)
{
pDockSite->OnDialogPosChanged(this);
}
}
Step 3: Create a Custom Dock Site Class
class CDockSite : public CWnd
{
DECLARE_DYNAMIC(CDockSite)
public:
CDockSite();
~CDockSite();
void AddDockableDialog(CDockableDialog* pDialog);
protected:
void OnDialogPosChanged(CDockableDialog* pDialog);
private:
CRect m_rcDockSiteRect;
CMap& m_mapDialogs;
};
Step 4: Implement the Dock Site Class
Now, let’s implement the dock site class:
void CDockSite::AddDockableDialog(CDockableDialog* pDialog)
{
// Add the dialog to the map
m_mapDialogs[pDialog->GetSafeHwnd()] = pDialog;
// Set the dialog's parent to the dock site
pDialog->SetParent(this);
}
void CDockSite::OnDialogPosChanged(CDockableDialog* pDialog)
{
// Update the dock site's rect based on the dialog's new position
m_rcDockSiteRect.SetRect(pDialog->GetDlgRect());
}
Using the Dockable Dialog in Your Application
Now that we’ve created our custom dockable dialog and dock site classes, let’s see how to use them in our application:
// Create a dock site CDockSite* pDockSite = new CDockSite(); pDockSite->CreateEx(0, NULL, 0, CRect(0, 0, 400, 300), pParentWnd, 0, NULL); // Create a dockable dialog CDockableDialog* pDialog = new CDockableDialog(IDD_MY_DIALOG, pParentWnd); pDialog->Create(IDD_MY_DIALOG, pParentWnd); // Add the dialog to the dock site pDockSite->AddDockableDialog(pDialog);
Tips and Tricks
Handling Multiple Dockable Dialogs
To handle multiple dockable dialogs, you can create a list of CDockableDialog objects and iterate through it when the user interacts with the dock site.
Customizing the Docking Behavior
You can customize the docking behavior by overriding the On_WM_NCHITTEST function in the CDockableDialog class.
Using CDockableDialog with Other MFC Controls
You can use the CDockableDialog class with other MFC controls, such as CMFCVisualManager, to create a more visually appealing user interface.
Conclusion
In this article, we’ve seen how to create a dockable dialog in an MFC ribbon-based MDI application. By following these steps and implementing the necessary functions, you can provide a more intuitive and customizable user experience for your users. Remember to experiment with different customization options and handle multiple dockable dialogs to take your application to the next level!
| Keyword Density | 1.5% |
| Word Count | 1067 words |
| Meta Description | Learn how to create a dockable dialog in an MFC ribbon-based MDI application, providing a more intuitive and customizable user experience for your users. |
| Header Tags | 6 |
References:
- Microsoft MFC Documentation: CDockablePane Class
- CodeProject: MFC Docking Framework
- CodeGuru: MFC Docking Windows
Frequently Asked Question
Are you tired of dealing with dialogs that don’t quite fit in with your MFC ribbon-based MDI application? Want to give your dialog a makeover to make it behave like a dockable pane? Look no further! We’ve got the answers you’re looking for.
How do I create a dockable pane in my MFC ribbon-based MDI application?
To create a dockable pane, you’ll need to create a CPane class that inherits from CDockablePane. Then, override the OnCreate() function to set up your pane’s UI. Finally, add the pane to your application’s frame using the AddPane() function.
What is the difference between a dockable pane and a modeless dialog?
A dockable pane is a type of window that can be docked to the side of the main application window, whereas a modeless dialog is a non-modal dialog that doesn’t block the user interface. To make your dialog behave like a dockable pane, you’ll need to create a dockable pane and add your dialog’s controls to it.
How do I make my dialog resize with the dockable pane?
To make your dialog resize with the dockable pane, you’ll need to override the OnSize() function in your pane class. In this function, call the ResizingDialog() function to resize your dialog accordingly.
Can I add multiple controls to my dockable pane?
Yes, you can add multiple controls to your dockable pane. Simply create a dialog template for each control and add them to your pane using the AddControl() function. You can then arrange the controls using a layout manager like the CGridBagLayout class.
How do I persist the state of my dockable pane when the application is closed?
To persist the state of your dockable pane, you’ll need to save the pane’s state to a registry key or file when the application is closed. Then, restore the state when the application is launched again. You can use the CWinApp class’s GetProfileInt() and WriteProfileInt() functions to achieve this.