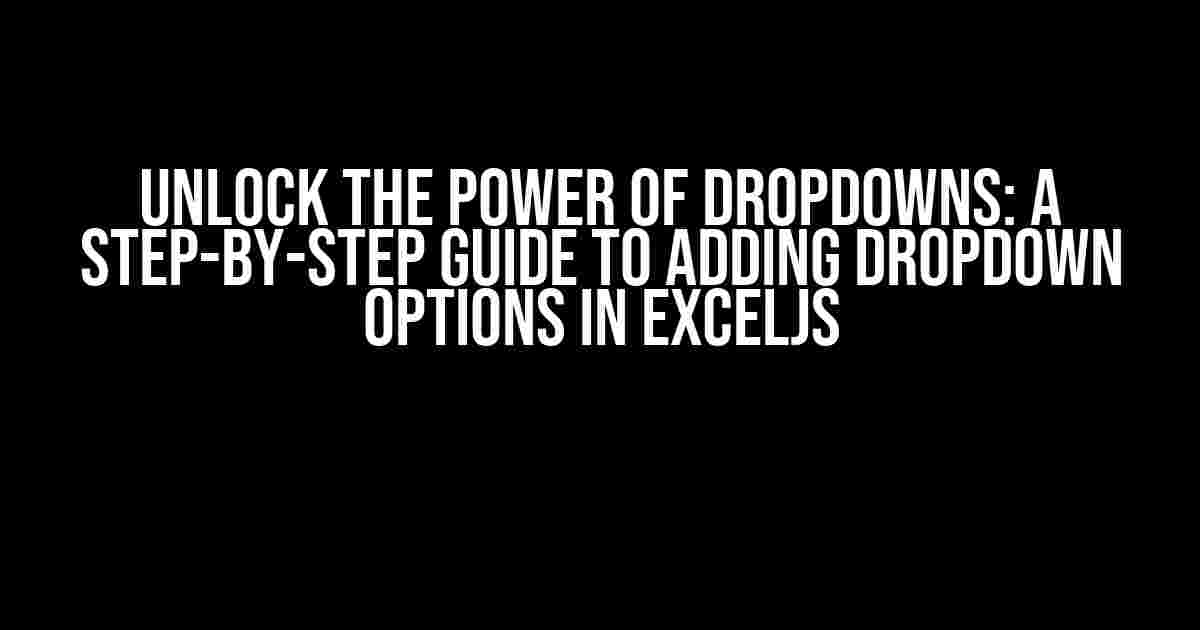Imagine having the power to transform your Excel spreadsheets into interactive, user-friendly tools that make data entry a breeze. With Exceljs, you can do just that! One of the most powerful features of this JavaScript library is the ability to add dropdown options lists, allowing users to select from a predefined set of values. But, how do you unlock this feature? Fear not, dear reader, for we’re about to dive into the world of dropdowns and explore the answer to the burning question: How do I add a dropdown options list in Exceljs?
- Prerequisites: Setting Up Your Exceljs Project
- Step 1: Install the Required Packages
- Step 2: Create a New Excel Workbook and Worksheet
- Step 3: Define Your Dropdown Options
- Step 4: Create a Data Validation Rule
- Step 5: Apply the Data Validation Rule to a Cell
- Step 6: Write the Excel File
- The Final Result
- Troubleshooting and Advanced Topics
- Conclusion
Prerequisites: Setting Up Your Exceljs Project
Before we dive into the juicy bits, make sure you have the following:
- Node.js installed on your system
- A basic understanding of JavaScript and Exceljs
- An existing Exceljs project set up and ready to roll
Step 1: Install the Required Packages
Fire up your terminal and navigate to your project directory. Run the following command to install the required packages:
npm install xlsx exceljsThis will install the xlsx and exceljs packages, which are essential for working with Excel files in JavaScript.
Step 2: Create a New Excel Workbook and Worksheet
In your JavaScript file, import the exceljs library and create a new Excel workbook and worksheet:
const ExcelJS = require('exceljs');
const workbook = new ExcelJS.Workbook();
const worksheet = workbook.addWorksheet('DropdownExample');This code creates a new Excel workbook and adds a worksheet named “DropdownExample”. You can customize the worksheet name to your liking.
Step 3: Define Your Dropdown Options
Next, define the options you want to display in your dropdown list. For this example, let’s create an array of colors:
const colors = ['Red', 'Green', 'Blue', 'Yellow', 'Purple'];You can replace this array with any set of values you want to display in your dropdown.
Step 4: Create a Data Validation Rule
To create a dropdown list, you need to define a data validation rule. In Exceljs, you can do this using the `addDataValidation` method:
worksheet.addDataValidation({
type: 'list',
allowBlank: true,
formulae: [colors.join(',')],
prompt: 'Select a color',
error: 'Invalid color',
errorTitle: 'Error'
});This code creates a data validation rule that:
- Specifies the type of validation as a list
- Allows blank values
- Defines the list of options using the `formulae` property
- Displays a prompt message when the user clicks on the cell
- Displays an error message if the user enters an invalid value
Step 5: Apply the Data Validation Rule to a Cell
Now, apply the data validation rule to a specific cell or range of cells. For this example, let’s apply it to cell A1:
worksheet.getCell('A1').dataValidation = worksheet.dataValidations[0];This code applies the data validation rule to cell A1. You can replace ‘A1’ with any cell reference or range you want to apply the rule to.
Step 6: Write the Excel File
Finally, write the Excel file to disk using the `writeFile` method:
workbook.writeToFile('dropdown-example.xlsx');This code writes the Excel file to a file named “dropdown-example.xlsx” in the current working directory.
The Final Result
Open the generated Excel file, and you should see a dropdown list in cell A1 with the options you defined:
| Figure 1: Dropdown list in Excel |
Voilà! You’ve successfully added a dropdown options list in Exceljs. Pat yourself on the back, because you’ve just unlocked a powerful feature that will make your Excel spreadsheets more user-friendly and interactive.
Troubleshooting and Advanced Topics
If you encounter any issues or want to explore more advanced topics, here are some additional tips and resources:
- Make sure to check the Exceljs documentation for more information on data validation rules and dropdown lists.
- If you’re having trouble getting the dropdown to display, try setting the `showPrompt` property to `true` in the data validation rule.
- Want to add more advanced features like conditional formatting or formulas? Check out the Exceljs API documentation for more information.
Conclusion
In this article, we’ve covered the step-by-step process of adding a dropdown options list in Exceljs. With these instructions, you should be able to create interactive, user-friendly Excel spreadsheets that make data entry a breeze. Remember to keep practicing, and soon you’ll be a master of Exceljs and the world of dropdowns will be at your fingertips!
So, what’s next? Go ahead and experiment with different dropdown options, data validation rules, and Excel features. The possibilities are endless, and we can’t wait to see what you create!
Frequently Asked Questions
Get the scoop on adding dropdown options lists in ExcelJS and take your spreadsheet game to the next level!
How do I create a dropdown list in ExcelJS?
To create a dropdown list in ExcelJS, you need to use the `dataValidation` property while adding a worksheet. You can specify the allowed values using the `allow` property. For example: `ws.dataValidations.push({ type: ‘list’, allow: [‘option1’, ‘option2’, ‘option3’], sqref: ‘A1’ });` This will create a dropdown list in cell A1 with options ‘option1’, ‘option2’, and ‘option3’.
Can I use an array of options for the dropdown list?
Yes, you can use an array of options for the dropdown list. Simply pass the array to the `allow` property. For example: `const options = [‘option1’, ‘option2’, ‘option3’]; ws.dataValidations.push({ type: ‘list’, allow: options, sqref: ‘A1’ });` This will create a dropdown list in cell A1 with the options from the `options` array.
How do I set a default value for the dropdown list?
To set a default value for the dropdown list, you can use the `formula` property and set it to the desired value. For example: `ws.dataValidations.push({ type: ‘list’, allow: [‘option1’, ‘option2’, ‘option3’], formula: ‘option2’, sqref: ‘A1’ });` This will set the default value of the dropdown list to ‘option2’.
Can I use a range of cells as the source for the dropdown list?
Yes, you can use a range of cells as the source for the dropdown list. You can specify the range using the `source` property. For example: `ws.dataValidations.push({ type: ‘list’, source: ‘B1:B3’, sqref: ‘A1’ });` This will create a dropdown list in cell A1 with options from the range B1:B3.
How do I remove a dropdown list in ExcelJS?
To remove a dropdown list in ExcelJS, you can use the `dataValidations` property and filter out the validation rule. For example: `ws.dataValidations = ws.dataValidations.filter(validation => validation.sqref !== ‘A1’);` This will remove the dropdown list from cell A1.