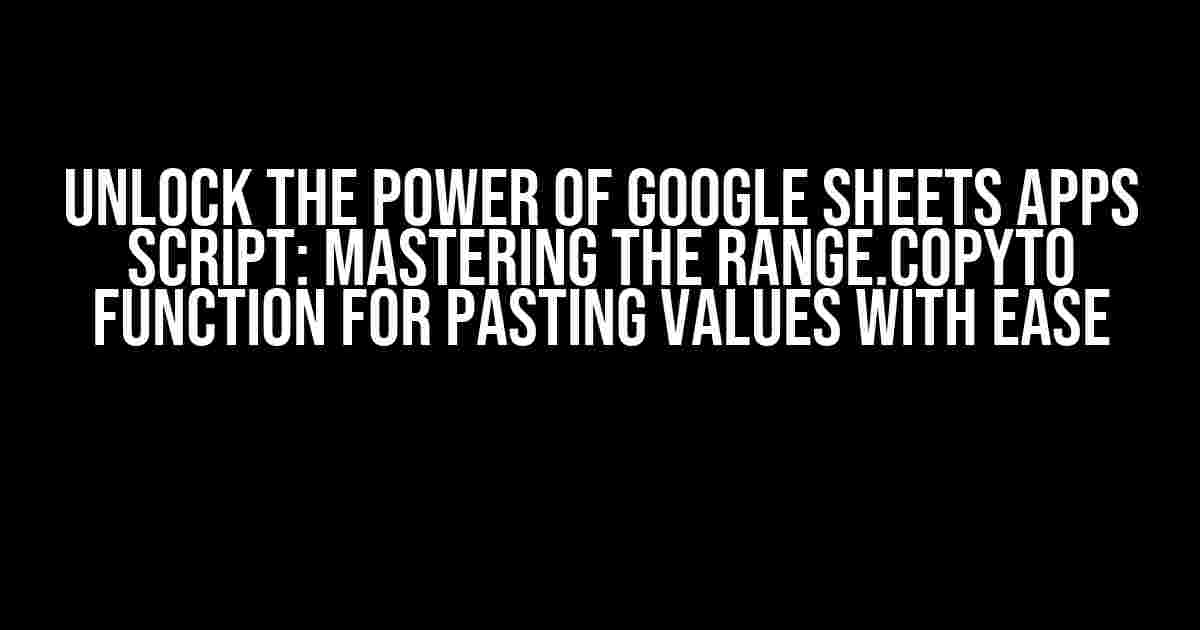Are you tired of manually copying and pasting data in Google Sheets, only to find that it’s slow, tedious, and prone to errors? Do you wish you had a way to automate the process and paste values with lightning speed and accuracy? Look no further! In this comprehensive guide, we’ll dive into the magical world of Google Sheets Apps Script and explore the Range.copyTo function, which will revolutionize the way you work with data.
What is the Range.copyTo Function?
The Range.copyTo function is a powerful tool in Google Sheets Apps Script that allows you to copy data from one range of cells to another. But that’s not all – it also gives you the flexibility to specify whether you want to paste values, formats, or even formulas. In this article, we’ll focus on pasting values, which is often the most common and useful application of this function.
Why Use Range.copyTo for Pasting Values?
- Speed and Efficiency**: With Range.copyTo, you can paste values in a fraction of the time it takes to do it manually. Say goodbye to tedious copying and pasting!
- Accuracy**: By automating the process, you eliminate the risk of human error, ensuring that your data is accurate and reliable.
- Flexibility**: Range.copyTo allows you to specify the range of cells you want to copy and paste, giving you complete control over the data transfer process.
- Scalability**: Whether you’re working with small datasets or massive spreadsheets, Range.copyTo can handle it all with ease.
Basic Syntax and Examples
function copyValues() {
var sourceRange = SpreadsheetApp.getActiveSpreadsheet().getActiveSheet().getRange("A1:B2");
var targetRange = SpreadsheetApp.getActiveSpreadsheet().getActiveSheet().getRange("C3:D4");
sourceRange.copyTo(targetRange, SpreadsheetApp.CopyPasteType.PASTE_VALUES);
}
In this example, we define a function called copyValues that copies the values from the range A1:B2 and pastes them into the range C3:D4. Notice the use of the CopyPasteType.PASTE_VALUES parameter, which specifies that we want to paste only the values, without formulas or formatting.
Common Scenarios and Use Cases
- Copying data from one sheet to another**: Use Range.copyTo to transfer data between sheets, such as copying sales data from a detail sheet to a summary sheet.
- Updating reports and dashboards**: Automate the process of updating reports and dashboards by copying fresh data into them using Range.copyTo.
- Data migration and integration**: Use Range.copyTo to transfer data between different Google Sheets files, or even integrate data from external sources.
- Creating data backups**: Range.copyTo can be used to create regular backups of your data, ensuring that you never lose important information.
Tips and Tricks for Mastering Range.copyTo
| TIP | DESCRIPTION |
|---|---|
| 1 | Use getRangeByName() instead of getRange() to specify the range using a named range instead of A1 notation. |
| 2 | Take advantage of the offset() method to dynamically adjust the target range based on the source range. |
| 3 | Combine Range.copyTo with other Apps Script functions, such as getValues() and setValues(), to perform more complex data operations. |
| 4 | Use SpreadsheetApp.flush() to ensure that the changes are applied to the sheet before copying the data. |
Debugging and Troubleshooting
When working with Range.copyTo, it’s essential to be aware of common pitfalls and errors that can occur. Here are some tips for debugging and troubleshooting:
- Check the range syntax**: Verify that the range syntax is correct, including the sheet name and A1 notation.
- Verify the data types**: Ensure that the data types of the source and target ranges are compatible.
- Use the Script Editor’s debugger**: The Script Editor’s built-in debugger can help you identify and fix issues with your code.
- Test with small datasets**: Before applying Range.copyTo to large datasets, test it with smaller datasets to ensure it’s working as expected.
Best Practices for Optimizing Performance
To get the most out of Range.copyTo and ensure optimal performance, follow these best practices:
- Use caching**: Implement caching mechanisms to reduce the number of read and write operations.
- Batch operations**: Group multiple Range.copyTo operations together to reduce the number of requests to the server.
- Minimize range size**: Optimize the range size to reduce the amount of data being transferred.
- Avoid unnecessary operations**: Eliminate unnecessary Range.copyTo operations by using conditional statements and logical checks.
Conclusion
In this comprehensive guide, we’ve explored the powerful Range.copyTo function in Google Sheets Apps Script, highlighting its benefits, syntax, and common use cases. By mastering this function, you’ll be able to automate tedious data transfer tasks, increase your productivity, and take your Google Sheets skills to the next level. Remember to follow best practices, debug and troubleshoot issues, and optimize performance to get the most out of Range.copyTo.
So, what are you waiting for? Start leveraging the power of Range.copyTo today and revolutionize the way you work with data in Google Sheets!
Loading… Your new-found expertise in Range.copyTo is just a click away!
Frequently Asked Questions
Get ready to unleash the power of Google Sheets Apps Script’s Range.copyTo function and tackle the most pressing questions about pasting values and loading!
Why does Range.copyTo paste formulas instead of values by default?
By design, Range.copyTo in Google Sheets Apps Script is set to paste formulas by default. This is because most users want to preserve the formula structure when copying and pasting data. However, you can easily override this behavior by using the `pasteValues` option, which we’ll explore in the next question!
How do I use the pasteValues option with Range.copyTo to paste only values?
To paste only values using Range.copyTo, you can use the `pasteValues` option like this: `sourceRange.copyTo(targetRange, SpreadsheetApp.CopyPasteType.PASTE_VALUES)`. This will paste the values of the source range into the target range, without preserving formulas.
What’s the difference between SpreadsheetApp.CopyPasteType.PASTE_VALUES and SpreadsheetApp.CopyPasteType.PASTE_NORMAL?
`PASTE_VALUES` pastes only the values of the source range, while `PASTE_NORMAL` pastes both values and formulas. If you want to preserve the formatting and formulas of the source range, use `PASTE_NORMAL`. If you want to paste only the values, use `PASTE_VALUES`.
Why does my script take a long time to execute when using Range.copyTo with large datasets?
When working with large datasets, Range.copyTo can be a resource-intensive operation, causing script execution to slow down. To mitigate this, consider using batch operations, optimizing your script logic, and leveraging Google Sheets’ built-in functions to minimize the amount of data being copied.
How do I avoid the “Loading…” issue when using Range.copyTo in my script?
The “Loading…” issue usually occurs when Google Sheets is still processing the changes made by your script. To avoid this, use `SpreadsheetApp.flush()` after the `copyTo` operation to ensure that all changes are committed to the sheet. This will help prevent the “Loading…” issue and ensure a smoother user experience.